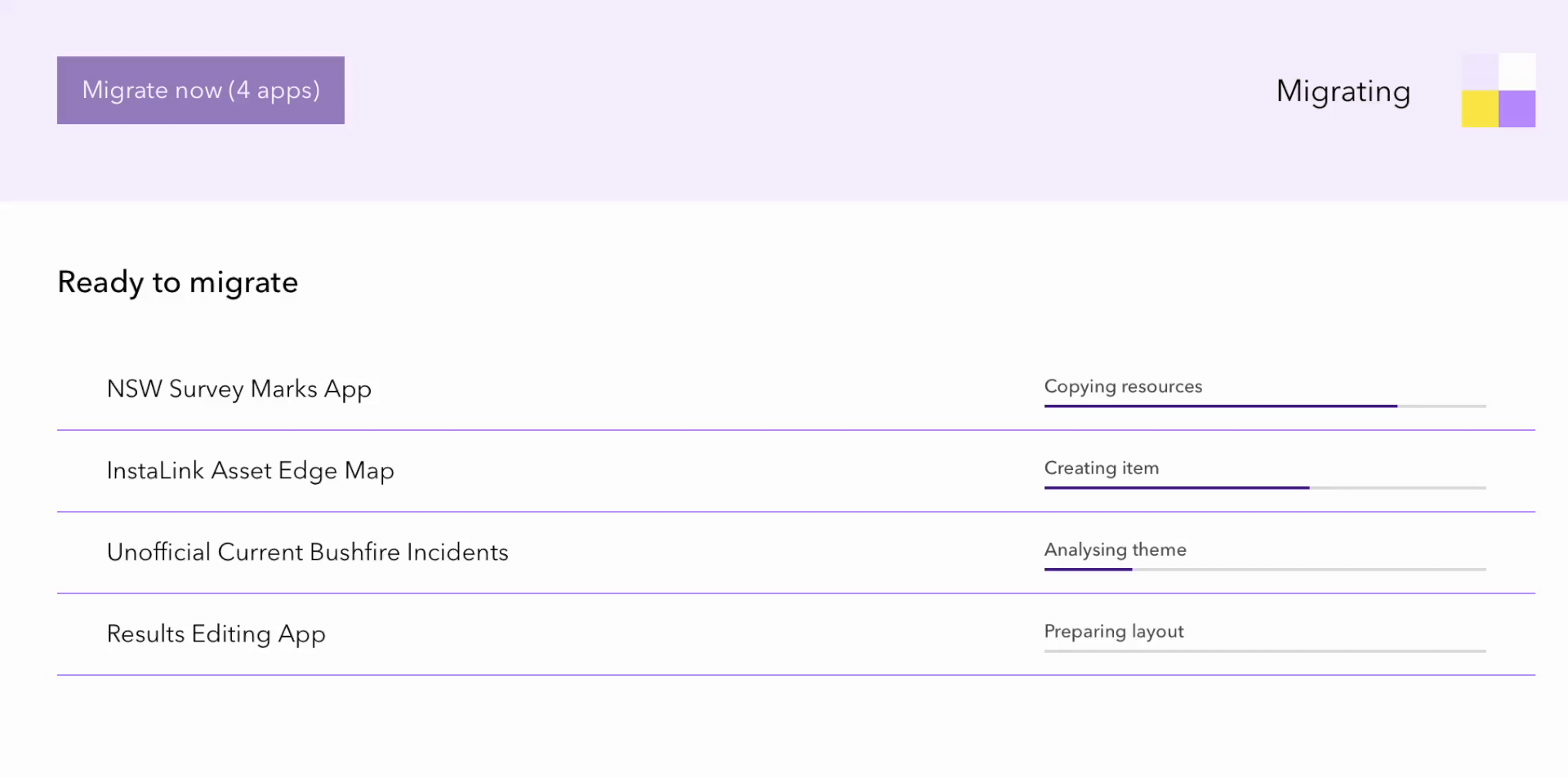In early 2023, Esri announced that the much loved ArcGIS Web AppBuilder is retiring, and recommends that we start migrating our mapping apps to ArcGIS Experience Builder.
With our Geovonic web app migration tool, you can automatically migrate your apps in a few clicks, saving you hours of work creating ArcGIS Experience Builder versions of your apps. And it’s not just limited to apps you created, if you’re managing your ArcGIS for your organisation, you can migrate apps created by any of your users.
In this post, I’ll take you through the steps for migrating your apps and provide some best-practice ideas to make sure you get the best outcomes.
What does the migration tool do?
Put simply, Geovonic Migrate takes a list of apps built with ArcGIS Web AppBuilder and automatically creates new versions of the apps in ArcGIS Experience Builder. It really is that simple!
Geovonic Migrate will be available for public use in early 2024.
Register your interest here to be the first to know when we go live.
Of course, the two builders are not equivalent. They are built on different technologies, have different look-and-feel, and the widgets are not all directly equivalent. Geovonic Migrate will do its best to make your Experience Builder app look and function the same as Web AppBuilder, but there are going to be differences and some things (such as custom widgets you might have created) cannot be migrated. For this reason, our tool includes a pre-migration analysis step and a post-migration review workflow to make sure your apps are just how you want them.
Getting started
Geovonic Migrate works with both ArcGIS Enterprise and ArcGIS Online.
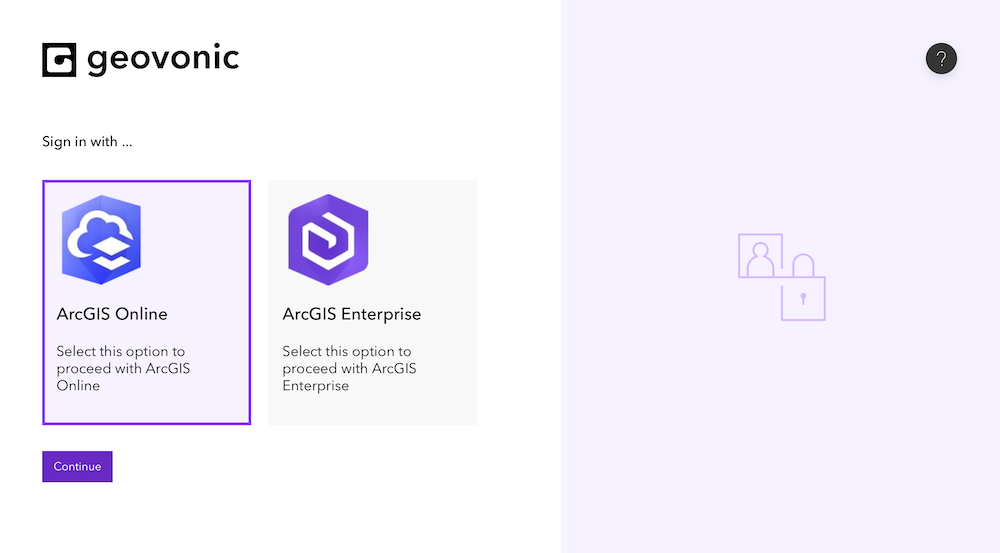
For ArcGIS Online, you will just be asked to login and give permission for Geovonic to access your account. For ArcGIS Enterprise, there’s a couple of extra steps required and you should follow the steps in this help article.
ArcGIS Online and ArcGIS Enterprise users should also look out for organization security settings that might need to be updated to allow access to Geovonic, including Allow Origins and Approved Apps if enabled. Check out the Geovonic Connect FAQ for more information.
Selecting your apps
Use the filters and text search box to find the apps that you want to migrate from Web AppBuilder to Experience Builder. As your search results are returned, the theme, widgets and settings are analysed to check the “migratable” status for each app.
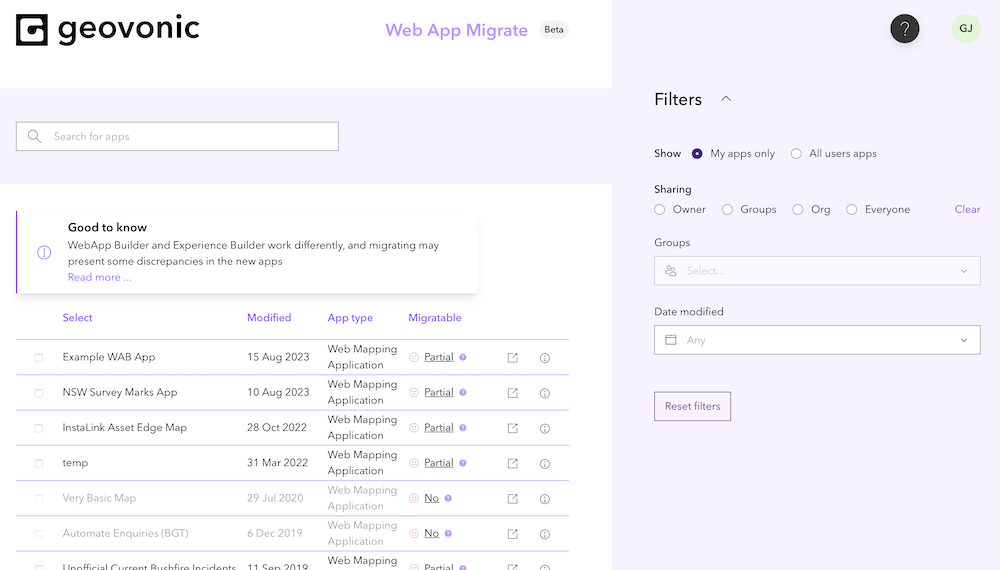
The migratable status will show as Full, No or Partial.
-
- Full – The app’s theme and all of its widgets can be converted to Experience Builder. The new app will include all the same widgets and function the same as your existing Web AppBuilder app.
-
- No – The application cannot be migrated. This is most likely because the theme used in your app does not exist in Experience Builder.
Tip: Editing your app to use a different theme should make it migratable. - Partial – Some of the widgets you have in your app may not be available in Experience Builder, or the settings used on a widget do not exist on the Experience Builder version of the widget. Click on the Partial indicator to see more details.
- No – The application cannot be migrated. This is most likely because the theme used in your app does not exist in Experience Builder.
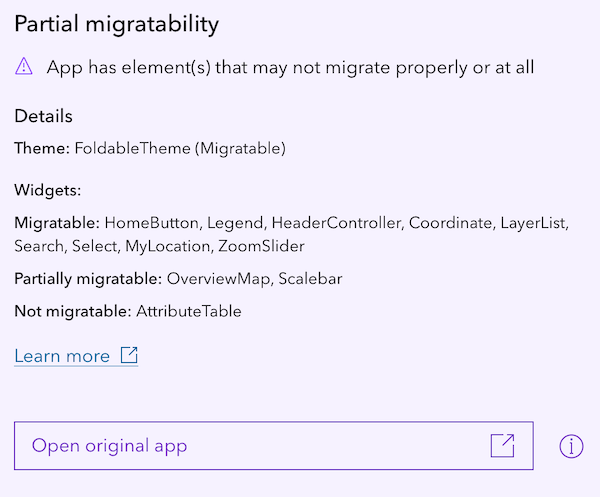
In the above example, you can see that the Overview Map and Scalebar widgets are flagged as partially migratable. This is because these widgets have fewer display options in Experience Builder and will appear a little different in the new app.
The Attribute Table widget is shown as not migratable because of the settings used in your app. This widget will be skipped during the migration and you will need to manually add it back to your app.
Remember, that a partial migration will still save you a lot of time and effort, and we recommend using the migration tool on these apps, before fixing up any discrepancies by hand.
Each release of ArcGIS Experience Builder is adding support for new themes and widgets, and more widget settings are being made available. Check out our Theme And Widget Migratability page for more details.
After selecting the app(s) you want to migrate, click on the “Add selection and continue” to move to the next step.
Payment
Now that you’ve selected your apps, you need to step through the payment screens.
If you have pre-purchased migration credits, or have some credits available from a previous session, these will be used first. Any apps being migrated using a credit will be shown as $0.
If you have a promo code, first select the “Proceed to payment” button and then use the “Add promotion code” button on the credit card page.
After the payment is finalised, you will be asked to click “Migrate now” to kick off the migration process.
Migrating
After clicking “Migrate now”, you’ll see each app start migrating. This involves a number of steps and you can watch as the progress bars step through the process.
Important! Do not close your browser or navigate away from the migration page. The operation will fail if the web page cannot connect to your ArcGIS.
During the migration, Geovonic Migrate will do the following: –
-
- Read the Web AppBuilder configuration and settings from your ArcGIS.
-
- Analyse the app to identify what will be migrated.
-
- Write the code for your new Experience Builder app.
-
- Run the code to generate the new app and save it into your ArcGIS.
-
- Copy any related resources from the old to new app.
-
- Validate that everything has been correctly saved.
At the end of this step, the ArcGIS Experience Builder apps are available in your ArcGIS. All apps will be owned by you, with sharing level of “Owner” (private), and be saved to a folder called “Web App Migrate”.
Post-migration review workflow
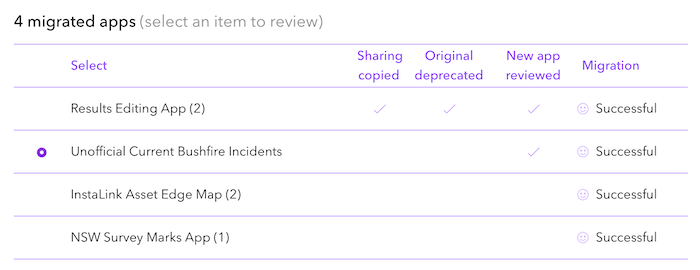
After migrating your app(s), you should step through the post-migration review workflow to check that each Experience Builder app looks and functions correctly, and share your new app with your users.
-
- Compare the old and new apps – Using the “Open new app” and “Open original app” buttons, view each migrated app side-by-side and verify the look and function of your new Experience Builder experience. Fix up any discrepancies as required.
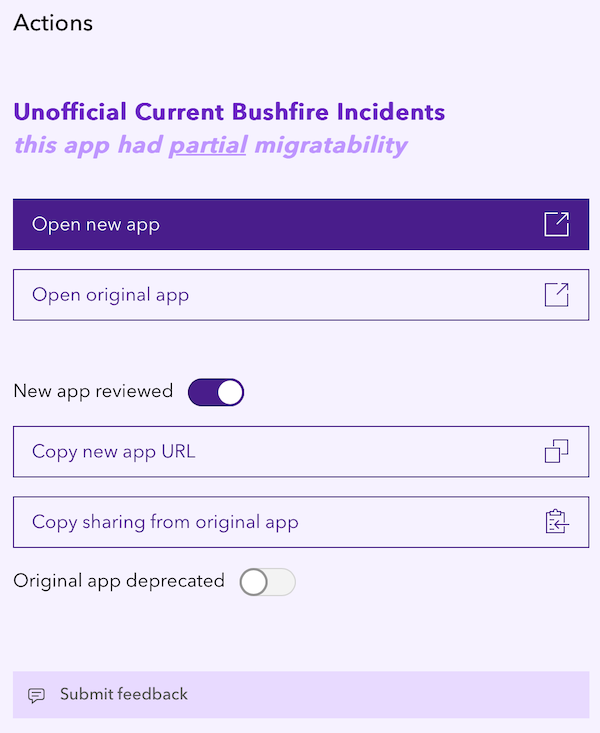
-
- Set the “new app reviewed” flag – Clicking on the radio button sets a flag to remind you that this app has been reviewed. This is just a visual indicator to help you keep track of the review if you have a large number of apps.
-
- Restore sharing – Newly migrated apps are private and are stored in a folder called Web App Migrate in your ArcGIS content. Click on the “Copy sharing from original app” to move the Experience Builder app to the same folder as your original Web AppBuilder app, and to set the sharing level to match the original app.
-
- Deprecate the Web AppBuilder app – Now that your new Experience Builder app is reviewed and shared, you can set the Deprecated flag on your original app. This causes it to show as Deprecated in your ArcGIS portal.
Finally, we’d love you to use the “Submit feedback” button to let us know how we did. Compliments and criticism help us to improve our service.
We think you’ll love this tool and believe it will save you hours of frustration migrating your ArcGIS apps and getting ready for Esri’s planned deprecation of ArcGIS Web AppBuilder.
Enjoy!